1. Cheating records summary table
2. Save the cheating records summary table as XML spreadsheet for MS Excel
Using the CHEATTRACK system is very straightforward and most people won't require any guidance. However, we have prepared the following User Guide in case it is useful.
This page assumes you have access to a working copy of CHEATTRACK. If you haven't done that you need to download a copy of CHEATTRACK and follow the installation guide before you continue with this page.
You can click on any image in this page to get a larger version of it.
Please select one of the following four tabs:
| Guideline |
| Guideline |
| 1. | Individual cheating records |
| 1.1. | User without special responsibilities |
| 1.2. | User with special responsibilities (including administrator) |
| 2. | Add an additional note |
If you want, you can add an additional note to an existing cheating case. You need to fill in the details and then click the 'Add notes' button to add the note to the case in the database. Optionally you can add any supporting file(s) to the note.
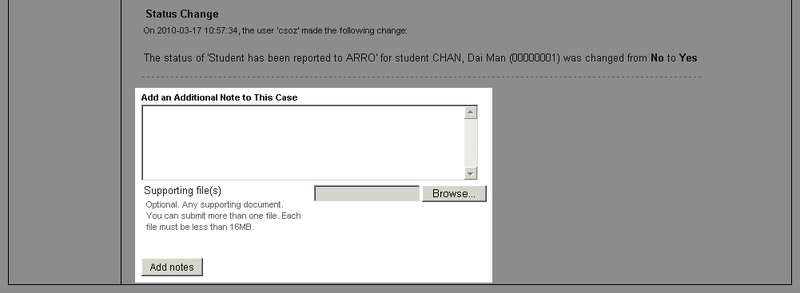
Figure 3 - Screen dump showing the addition of a note to a case
| 3. | If you have the responsibility (or you are administrator), you can update the status of the two tick boxes for the case |
| Guideline |
| 1. | Add a new cheating case |
| 1.1.1. | Add more student(s) to the case |
| 1.2. | Uploading supporting file(s) |
| 1.3. | What happens after you submit this information |
| Guideline |
1. Change user(s) power level and assign responsibilities for user(s)
1.1. Select user power level and optionally assign a responsibility
1.2. Update the changes to the database
3. Add new user(s)
3.1. Enter the new user(s) account
3.2. Choose the default power level for the new user(s)
3.3. Update the new user(s) to the database
| User power level key |
| 1. | Change user(s) power level and assign responsibilities for user(s) |
| 1.1. | Select suitable power level for the users and optionally assign responsibilities to the users |
| 1.2. | After selecting the power level and assigning responsibilities for the users, you need to click the 'here' button to update the database. |
| 2. | If you want to, you can tick the 'Delete User?' box to delete the chosen user(s) and click the 'here' button to update the database. However, you can simply change his/her power level to '0' to achieve the same result without completely removing the account from the system. |
| 3. | Add new user(s) |
| 3.1. | Enter the user account(s) in the text box. If you want to add more than one user, use a comma to separate them i.e. peter, david, john. |
| 3.2. | Choose the default power level for the new user(s) |